Welcome to Workforce! In this exercise, you are a firefighter with the San Diego Fire Department. One of your jobs is to perform hydrant inspections, making sure that hydrants will work when you need them. Your fire captain is using a Workforce project to manage your work, but you have yet to use the mobile app to view and complete your assignments. You're ready to go into the field and start your inspections, so you need to start working in the mobile app. Your firehouse wants to inspect all the hydrants near the San Diego Convention Center before the end of summer.
Note:
For this particular city and its roles and team structures, this alignment of the fire captain as the dispatcher and the firefighters as the mobile workers makes sense: those are the people who fill those roles in hydrant inspections in San Diego. In another city, this may not be the case. For example, in other cities, hydrant inspections are managed and completed by the water department, and different people fill these roles. The key thing to understand here is that there is a relationship between the dispatcher and the mobile worker, and the Workforce project mirrors that relationship: you can configure it as it makes sense for your organization when you create your own project.
To complete this exercise, you must be a mobile worker in the Workforce project. Contact your project owner if you can't open the project.
If you've followed the Manage hydrant inspections Learn lesson, you have already seen most of the material covered in this exercise. However, the sections Update the dispatcher about a note, Finish work for the day, and Next steps were not covered there.
Open the Workforce project
The city's GIS administrator created a Workforce project for the inspection work, and your fire captain assigned some of the outstanding inspections to you. To see your assignments, open Workforce on your mobile device, sign in, and open the project.
Note:
If you are following these exercises to explore Workforce, first complete the workflows in Create your first project and Create your first assignment. Then return here to use that project. While you are creating assignments, assign a few to yourself so that you have some to use during this exercise.
- Install ArcGIS Workforce from Google Play if you don't already have it on your device.
- Start the app and, if you aren't already signed in, sign in to your ArcGIS organizational account.
If you only have a single project, it opens immediately. If you have multiple projects, and this is your first time in the app, you see the Projects screen, with all the projects you created or participate in as a dispatcher or mobile worker. If you have multiple projects and have used the app before, your previous project is reopened. If a project is opened for you, use the menu to go to the Projects screen.
If you are going to use integrated apps, such as ArcGIS Navigator, ArcGIS Collector, or ArcGIS Survey123, make sure you are signed in to those with the correct credentials. Credentials do not pass between the apps. Rather, your current login (if any) is honored.
- Open the Hydrant Inspections project if it didn't open automatically.
You see a list of your assignments. You can switch between your To Do list, showing outstanding assignments, and your Completed assignments list. In the assignments list, tap Map
 to view a map with your assignments, your location, and the locations of other mobile workers. On the map, tap List
to view a map with your assignments, your location, and the locations of other mobile workers. On the map, tap List  to return to your assignments list.
to return to your assignments list.Near the top of the assignments list, a blue circle around a person icon shows that you are currently online and working. When you open a project, your status is set to working for that project. You can change your status by tapping the circle and choosing another status, such as Working, On Break, or Not Working. Your status is visible to your dispatcher, which keeps them informed so they know who to assign critical work to, as well as who to monitor in the field.
Note:
Other mobile workers appear on the map once they have signed in and have a location.
Review your outstanding work
Before you start work for the day, you'll review your To Do list. What you see depends on the assignments your dispatcher assigned to you. By default Workforce groups the work into critical and noncritical assignments (if you aren't assigned any critical assignments, you'll only see a noncritical group in the list). Generally, you'd want to complete critical assignments first. Assignments can also have due dates, so you can check if any of your assignments are overdue or due today.
- Check the filter at the top of the assignments list to verify that your To Do list is shown, rather than your Completed list.
- Assignments can also have due dates, so check if any of your assignments are overdue or due today. To view upcoming deadlines, tap Sort
 in the upper right corner of the list, and choose Due date.
in the upper right corner of the list, and choose Due date.The assignments are ordered so that those due the soonest are at the top of the list.
- Search for an assignment for fire hydrant SDH24758, with which your dispatcher asked you start your inspections for the day.
To find that particular assignment, type 24758 in the search box.
The assignment for fire hydrant SDH24758 is shown in the filtered assignment list.
- Tap on the assignment to see its details.
Information about that fire hydrant inspection shows in the panel, and you're shown its location on the map. You see your distance from the assignment, along with its priority and due date. You'll also see any notes mobile workers have left on the assignment. For example, it may have been assigned to someone else the previous day, but that mobile worker paused the assignment on finding that overgrown vegetation around the hydrant prevented an inspection. Since you carry clippers, the dispatcher reassigned it to you so that you could complete the assignment.
Tip:
With the details, you see a portion of the map. To view more of the map, swipe the details down so that only the summary information about the assignment displays.
Now that you're familiar with Workforce and you've identified your first assignment, you're ready to start crossing assignments off your To Do list.
Route to your assignment
Before you can inspect the hydrant, you need to drive to it.
Note:
This section requires ArcGIS Navigator. If you don't have Navigator, continue to the next section.
- From the details of the assignment you'll start next, choose Navigate to Assignment from the overflow menu
 .
.Note:
If you don't have ArcGIS Navigator installed, you won't see the Navigate to Assignment option.
Navigator opens and uses the last open map to route you to the assignment.
- Tap Start Navigation
 and follow the directions to get to your inspection.
and follow the directions to get to your inspection.
Work on your assignment
Once you arrive at your assignment, you can complete your hydrant inspection.
- Return to Workforce and the details of the assignment for SDH24758. If it is a critical assignment, and you haven't yet acknowledged it, do so now.
- Use the assignment status options
 to start the assignment by tapping Start, and begin your inspection.
to start the assignment by tapping Start, and begin your inspection.Tip:
If you start the wrong assignment, you can reset it by using the assignment status options
 and tapping Reset. This changes the assignment from In progress back to Assigned.
and tapping Reset. This changes the assignment from In progress back to Assigned.The assignment is started, and you can now tap Finish in the assignment status options
 when you've completed it. If you need to set it to a different status, the valid statuses can be selected in the assignment status options next to Finish.
when you've completed it. If you need to set it to a different status, the valid statuses can be selected in the assignment status options next to Finish. - As you do your inspection, you find that the hydrant cap was tightened too much and you can't loosen it. Add a note to the assignment so that your dispatcher knows you need to get a tool, and then pause the assignment and go get the tool so that you can continue your inspection.
There are two main cases for adding notes. One is that you are pausing but will resume work, as you've done here. Another common note is when you were able to complete the assignment, but there is follow-up work that needs to be done. For example, if you notice the stem is becoming rounded, let the dispatcher know.
Tip:
If your assignment already contains other notes, whether the old note should be deleted is up to your organization and its processes. You can leave the note, keeping a record of the conversation that took place about the assignment. Or, if the information isn't relevant going forward, you can delete other notes when adding a new one.
- Now that you are ready to continue the inspection, tap Resume in the assignment status options to set the assignment back to In progress. Continue your inspection.
- When you are almost done, your dispatcher assigns you another assignment, and you are notified in the app. It is a critical assignment due in 30 minutes, and you won't have time for it before your lunch break. In the assignment's details, tap Acknowledge so the dispatcher knows you saw the assignment. Then tap Decline in the assignment status options
 to notify your dispatcher that you won't be able to complete it. You are prompted for a reason, so let the dispatcher know your current assignment will take until your lunch break.
to notify your dispatcher that you won't be able to complete it. You are prompted for a reason, so let the dispatcher know your current assignment will take until your lunch break. - Wrap up your inspection, and tap Finish to complete the assignment.
Tip:
To start your next assignment, you can swipe its entry in the assignments list.
Take a break
Having had a productive morning of inspecting, it's time for lunch. You need to set your status to On Break. When the dispatchers see that you are on break, they won't expect you to respond to assignments as quickly. They will also know that the location shown as your current location could be out of date, because your location isn't updated unless you're working. If your location is tracked by the project, the breadcrumb trail of where you've been stops updating while you're on break.
- Tap the status indicator near the top of the assignments list.
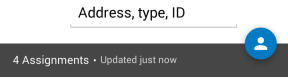
Your status options display.
- Tap On Break.
- Set your status back to Working to indicate that your break is over.
Update the dispatcher about a note
When you return from lunch, your dispatcher has a question about a note you left on one of the inspections you finished in the morning. To answer, you need to refresh your memory by viewing the completed assignment's details. To do so, switch the filter on the assignments list from To Do to Completed, find the assignment in question, and let the dispatcher know what happened.
Finish work for the day
When you are done working for the day, set your status to Not Working, close the app, and go home. By setting your status to Not working, your dispatcher knows you are done for the day and won't give you assignments they expect to see completed the same day.
Next steps
Now that you have seen how to use the mobile app to view and complete your assignments, you should have a good understanding of Workforce and be ready to try it in your own projects.
If you are interested in learning how to create projects or assign work, view the following exercises for project owners and dispatchers if you haven't already: