Available with Workflow Manager license.
Configure the Create Job widget settings in Web AppBuilder Portal Edition or Web AppBuilder Developer Edition.
Configure widget settings
This widget can be set to open automatically when an app starts. To enable this feature, click the Open this widget automatically when the app starts button  on the widget, which turns it dark green.
on the widget, which turns it dark green.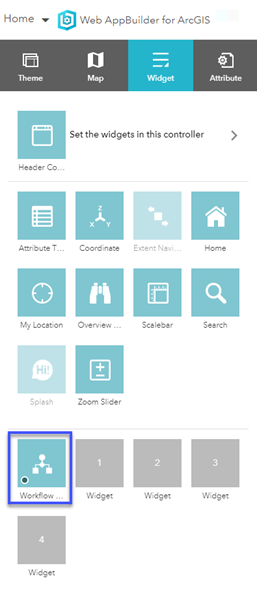
To configure the Create Job widget, complete the following steps.
- Deploy the Create Job widget for Web AppBuilder.
- Click the Create Job widget.
The Configure NewWidget dialog box appears.
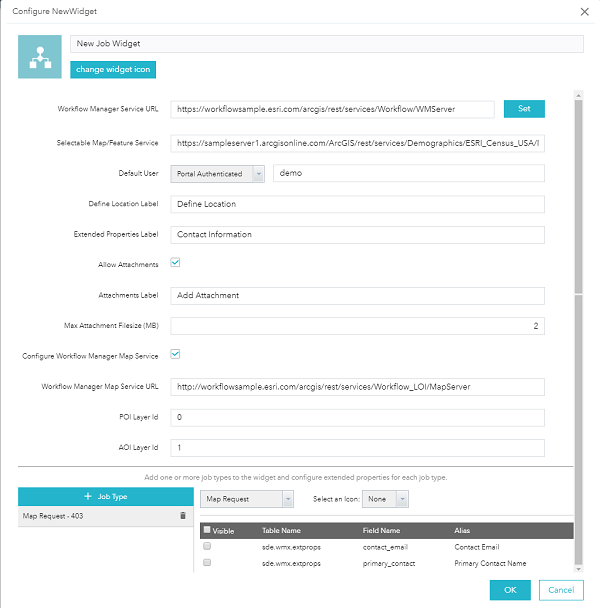
- Make any of the following configuration updates on the Configure NewWidget dialog box:
- Click the Change Widget button and browse to choose a replacement icon image file.
- Type a new Workflow Manager (Classic) URL into the Workflow Manager Service URL text box.
Tip:
Click the Set button to update the widget's configuration and load the job types and extended properties for the specified Workflow Manager Service URL.
Note:
The widget uses the Workflow Manager (Classic) sample service URL by default.
- Optionally type a new URL into the Selectable Map/Feature Service text box to define a job's location of interest (LOI), for example, https://sampleserver1.arcgisonline.com/ArcGIS/rest/services/Demographics/ESRI_Census_USA/MapServer/3.
Rather than sketching a job LOI on the map, you can select a job's LOI from this selectable map or feature service. When selecting features from the service, the widget uses intersect to determine the features that intersect the drawn feature.
The selectable map or feature service defined here should be included in the app's web map so that you know why the job LOI was created.
- Choose a widget authentication type from the drop-down menu.
- Non-Authenticated—The Workflow Manager (Classic) service is not authenticated. The default user is required in this case since user credentials are not available.
Define the default user ID in the Default User drop-down list.
Note:
This value is ignored if Portal Authenticated or Server Authenticated is chosen.
- Portal Authenticated—The Workflow Manager (Classic) service uses Portal for ArcGIS authentication in a federated portal environment. The user's portal sign in credentials are used to access the service, and the default user is ignored.
- Server Authenticated—The Workflow Manager (Classic) service uses ArcGIS Server authentication in a stand-alone server environment. The user's server login credentials are used to access the service, and the default user is ignored.
Note:
When using Server Authenticated, additional set up is required. For more information, see Deploy the Create Job widget.
- Non-Authenticated—The Workflow Manager (Classic) service is not authenticated. The default user is required in this case since user credentials are not available.
- Optionally type new label text for the following widget labels:
- Define Location Label—The default is Define Location.
- Extended Properties Label—The default is Contact Information.
- Check the Allow Attachments check box to allow users to attach files to jobs.
- Optionally configure the additional attachment settings:
- Attachments Label—Change the label. The default is Add Attachment.
- Max Attachment Filesize (MB)—Type a maximum attachment file size in megabytes in the text box. The configured maximum attachment size cannot be more than the allowed attachment size for your database.
- Check the Configure Workflow Manager Map Service check box if job LOI overlap is not allowed in your Workflow Manager (Classic) configuration.
- Configure these additional Workflow Manager Map Service settings if this box is checked:
- Workflow Manager Map Service URL—Type the map service URL in the text box to check job LOI overlap.
Note:
The widget uses the Workflow Manager (Classic) sample service URL by default.
- AOI Layer Id—Optionally type the area of interest (AOI) layer ID in the text box.
- POI Layer Id—Optionally type the point of interest (POI) layer ID in the text box.
- Workflow Manager Map Service URL—Type the map service URL in the text box to check job LOI overlap.
- Click the Set button to update the widget's configuration and load the job types and extended properties for the specified Workflow Manager Service URL.
- Configure job types and Job Type extended properties by doing the following:
- Click the + Job Type button in the Job types section to add one or more job types to the widget and to configure extended properties for each job type.
- Click the Job Type drop-down menu and choose a job to configure its extended properties.
- Optionally choose an icon for the job type from the Select an icon drop-down menu.
- For each job type, check the extended properties boxes that will appear in the Create Job widget.
Note:
Repeat these substeps for each job type that was added.
- Click OK to save your configuration and close the Configure dialog box.
Fully qualify table names
If the Create Job widget is unable to query your Workflow Manager (Classic) server for job type information, it may be necessary to fully qualify your table names.
The JSON update is independent. You can configure your widget and then update the fullyQualifiedJobTypesTableName property or vice versa.
- Open the Create Job widget config.json file in a text editor and update the fullyQualifiedJobTypesTableName property with your fully qualified table name.
Example:
"fullyQualifiedJobTypesTableName": "wmx.WMX.JTX_JOB_TYPES" - Save the config.json file and reconfigure your widget in Web AppBuilder.